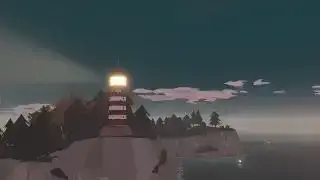如何在 PC 上使用 DualShock 4 PS4 控制器 (图片来源:索尼)
跳到:PS4 控制器是一件大事。它是首款动摇微软在 PC 领域长期垄断地位的索尼控制器。它是第一个提供触摸板的公司。这是大约 15 年来第一款调整索尼模拟摇杆手感的 PlayStation 控制器。并且可以通过 PC 上的蓝牙轻松使用,无需特殊适配器,使其成为 仍然 对于 PC 控制器来说,这是一个不错的选择,尽管该控制台已经有十年的历史了。
PS4 控制器是我们最喜欢的控制器之一 电脑游戏控制器 很长一段时间以来,今天拿在手上的感觉仍然很棒,比 PS5 控制器更轻、更小。这是一个可靠的游戏手柄,尽管不如 PS5 的 DualSense 控制器 具有自适应触发器和先进的触觉。但有时最好的控制器就是您手边的控制器。
得益于 Steam、PC 游戏社区和官方(可选)蓝牙适配器,通过蓝牙将 DualShock 4 连接到 PC 变得快速而轻松。如果您在 Steam 上玩所有游戏,那么它对 DualShock 4 的原生支持使其就像 Xbox 游戏手柄一样即插即用。许多游戏现在还可以识别 PlayStation 控制器,并相应地向您显示正确的按钮图标,或者提供在游戏内控制器设置中手动切换它们的选项。
首先将 PS4 控制器连接到 PC,我们将逐步完成 Steam 设置过程,该过程只需几秒钟。如果你想玩游戏 不是 在 Steam 上使用 DualShock 4,我们将告诉您如何设置 DS4Windows,这是一个方便的工具,可以满足您正在玩的任何其他游戏。
Steam 上的 PS4 控制器指南

在 Steam 中使用 PS4 控制器
- 打开蒸汽
- 转到左上角下拉菜单中的“设置”
- 打开控制器选项卡
- 单击常规控制器设置
- 将设备注册到您的帐户
- 改变偏好
- 校准操纵杆
- 勾选 PlayStation 配置支持
- 从“设置控制器”选项卡/游戏中重新映射
得益于 Steam 官方支持,您的 PS4 控制器在 Steam 中运行几乎无需任何设置。请务必在打开 Steam 或任何 Steam 游戏之前配对或插入控制器,否则可能无法识别您的控制器(单击链接跳至本指南的蓝牙部分)。
如果您遇到任何连接问题,关闭并重新打开 Steam 应该可以解决问题。否则,请尝试使用 USB 2.0 端口而不是 USB 3.0 端口。 DualShock 4s 就是这么奇怪。
连接后,导航至 Steam 的设置菜单(位于左上角的下拉菜单下),让一切顺利运行。在“控制器”选项卡下,打开“常规控制器设置”;您应该会看到您的控制器列在“检测到的控制器”下。从这里您可以将其注册到您的帐户,这样它就会记住您登录的任何电脑上的设置。

(图片来源:阀门)
单击首选项以重命名或更改隆隆声和灯光设置。如果您觉得需要,您还可以单击“校准”来微调操纵杆和陀螺仪。一个重要提示:如果您希望能够针对每场游戏对控制器进行额外配置,请单击 PlayStation 配置支持旁边的复选框。
返回“设置”菜单的“控制器”选项卡,您还可以配置控制器以用于大图片和桌面使用,甚至可以设置“指南按钮和弦配置”。
安装 DS4Windows

如何安装 DS4Windows 进行非 Steam 游戏
- 下载 微软.NET框架
- 对于 Windows 7,获取 Xbox 360 控制器驱动程序
- 插入控制器或蓝牙适配器
- 下载 DS4Windows 并提取
- 打开 DS4Windows
- 检查“控制器”选项卡中的连接
- 在“设置”选项卡中隐藏 DS4 控制器
- 将“使用 Xinput 端口”设置为 1
- 编辑/创建配置文件并重新映射
如果你只是玩 蒸汽游戏 ,你不需要安装任何其他东西!
首先,下载最新的 Microsoft .NET Framework。如果您仍然无法运行 Windows 7,请接下来安装 Xbox 360 控制器驱动程序。此驱动程序包含在 Windows 8 和 10 中。
在执行其他操作之前,请将带有 micro-USB 的 PS4 控制器直接插入 PC,或通过蓝牙菜单或 USB 无线适配器进行配对。
接下来下载并解压最新的 DS4Windows .zip 文件,然后将其打开。如果您已经拥有最新版本,则可以忽略 DS4Updater。
您连接的任何控制器都将显示在“控制器”选项卡下。如果没有,请关闭 DS4Windows,重新连接控制器,然后重新打开软件。不用担心您的控制器的 ID 号,我们不需要它。
接下来,打开 DS4Windows 中的“设置”选项卡来配置一些内容。确保隐藏 DS4 控制器框已选中。这将防止 DS4Windows 与任何游戏的默认控制器设置发生冲突。出于同样的原因,请确保“使用 Xinput 端口”设置为 1。

在“设置”选项卡中,您还可以将 DS4Windows 设置为在启动时运行,或在后台保持活动状态。您还可以通过单击左下角的立即检查更新,直接从此选项卡更新 DS4Windows。在其上方,您将看到控制器/驱动程序设置。如果遇到任何问题,请打开此安装程序并按照提示安装任何缺少的驱动程序。
DS4Windows 的工作原理是读取 DualShock 4,就好像它是 Xbox 360 控制器一样。这意味着在大多数游戏中默认情况下您不会获得正确的方形/X/三角形/圆形按钮图标。有些游戏会给你更改的选项,但无论哪种方式,它现在都可以与任何支持 Xinput 的游戏一起使用 - 即大多数支持游戏手柄的现代 PC 游戏。

您不必重新映射任何内容,但如果您想更改某些按钮或调整游戏内菜单之外的灵敏度,只需打开 DS4Windows 中的“配置文件”选项卡即可。如果您有信心,请单击“新建”开始新的配置文件,尽管这说起来容易做起来难。否则,选择 DualShock 4 配置文件并单击编辑。
假设您想更换保险杠和扳机。首先,在“控制”部分的滚轮中找到 L1/R1 和 L2/R2,或者直接在虚拟控制器上单击它们。您想要将 L1 与 L2 交换,将 R1 与 R2 交换,因此首先单击 L2。

然后,只需单击您希望 L2 充当的按钮 - 在本例中为 L1。瞧,你的左扳机现在将充当你的左保险杠。对其他触发器和缓冲器重复此过程以完成更改并防止冗余。您可以将此按钮设置保存为单独的配置文件,并在“控制器”选项卡中的配置文件之间进行交换。
DualShock 4 蓝牙设置

(图片来源:索尼)
如何通过蓝牙连接 PS4 控制器
- 按住控制器的“共享”和“PS”按钮直至其闪烁
- 确保您的电脑的蓝牙已启用
- 将控制器添加到电脑的蓝牙菜单中
- 配对应该自动进行

如何使用:
PC 上的 PS3 控制器
PC 上的 Nintendo Switch Pro 控制器
PC 上的 Xbox One 控制器
PC 上的 PS5 DualSense 控制器
要通过蓝牙连接 PS4 控制器,只需同时按住小共享按钮和中央圆形按钮,直到控制器的背光开始闪烁。如果您拥有现已停产的官方 PlayStation 适配器,请按下其上的按钮直至其开始闪烁。一旦两者都闪烁,它们将在几秒钟后自动配对。
没有官方的索尼适配器?没关系——另一个蓝牙适配器也应该可以工作。对于内置蓝牙的电脑(或者如果您有通用 USB 适配器),只需按 Windows 键并输入“蓝牙”即可打开蓝牙和设备设置菜单。单击“添加设备”并查找控制器。一旦它闪烁,您应该会看到它列在此处。
幸运的是,您不必每次将控制器与官方适配器一起使用时都将其配对。只要您不拔下适配器,它就会保存上次连接,因此您只需点击控制器中央的 PlayStation 按钮即可重新连接。 Windows 还应该记住控制器,因此如果您暂时不在控制台上使用它,它应该可以快速与您的电脑重新配对。
官方的 Sony DualShock 4 USB 无线适配器是最简单的蓝牙选项。您可能需要寻找它,或者比购买标准蓝牙适配器多花一点钱,但如果您找到一个便宜的产品,那么它的开箱即用功能是值得的。否则,请使用常规蓝牙或选择最简单的路线:电缆。